Canva is a popular graphic design platform that can be used both on the website and in mobile applications for Android and iOS. The functionality and interface of both versions are almost the same - let's consider it using the Android version as an example.
Canva combines the functionality of a graphic designer and photo editor.
However, the platform is built on different principles than Photoshop and its analogues. It is a constructor where you can assemble pictures from ready-made elements or modify templates prepared in advance by designers, which is quite justified for mobile devices with their relatively small screens.
Getting Started with Design
When entering, the user is offered different picture formats to choose from - postcards, posters, flyers, business cards, publications and stories for Instagram, covers for videos and social networking designs. Within each category is a different set of editable templates. You can scroll through the catalog manually, or you can search for templates on the desired theme in the search bar. For example, if you type "summer," the application will display templates with a summer theme. Requests can also be more specific - the catalog contains hundreds of thousands of templates and thousands of different subcategories - for example, "birthday card" or "real estate flyer".
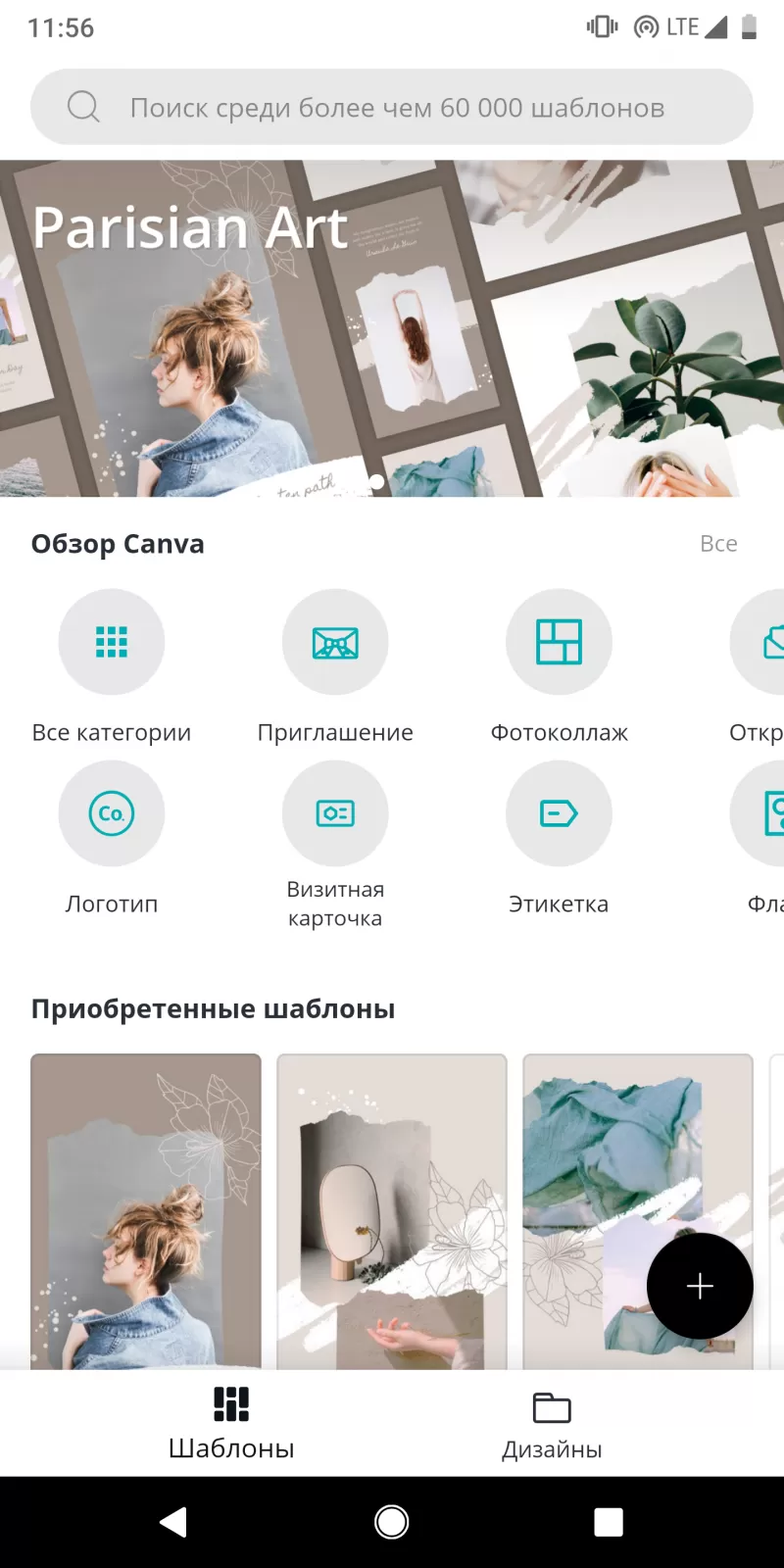
If none of the templates fit, you can create a design from scratch by clicking "+" and selecting one of the preset image sizes (or setting your own dimensions).
Editing the picture
When you select the pattern you like, go to the editing screen. By tapping any element, the appropriate editing tools will appear below. For example, when selecting text - the font directory, text color and size, alignment style, bold text, italics, line spacing and line spacing.
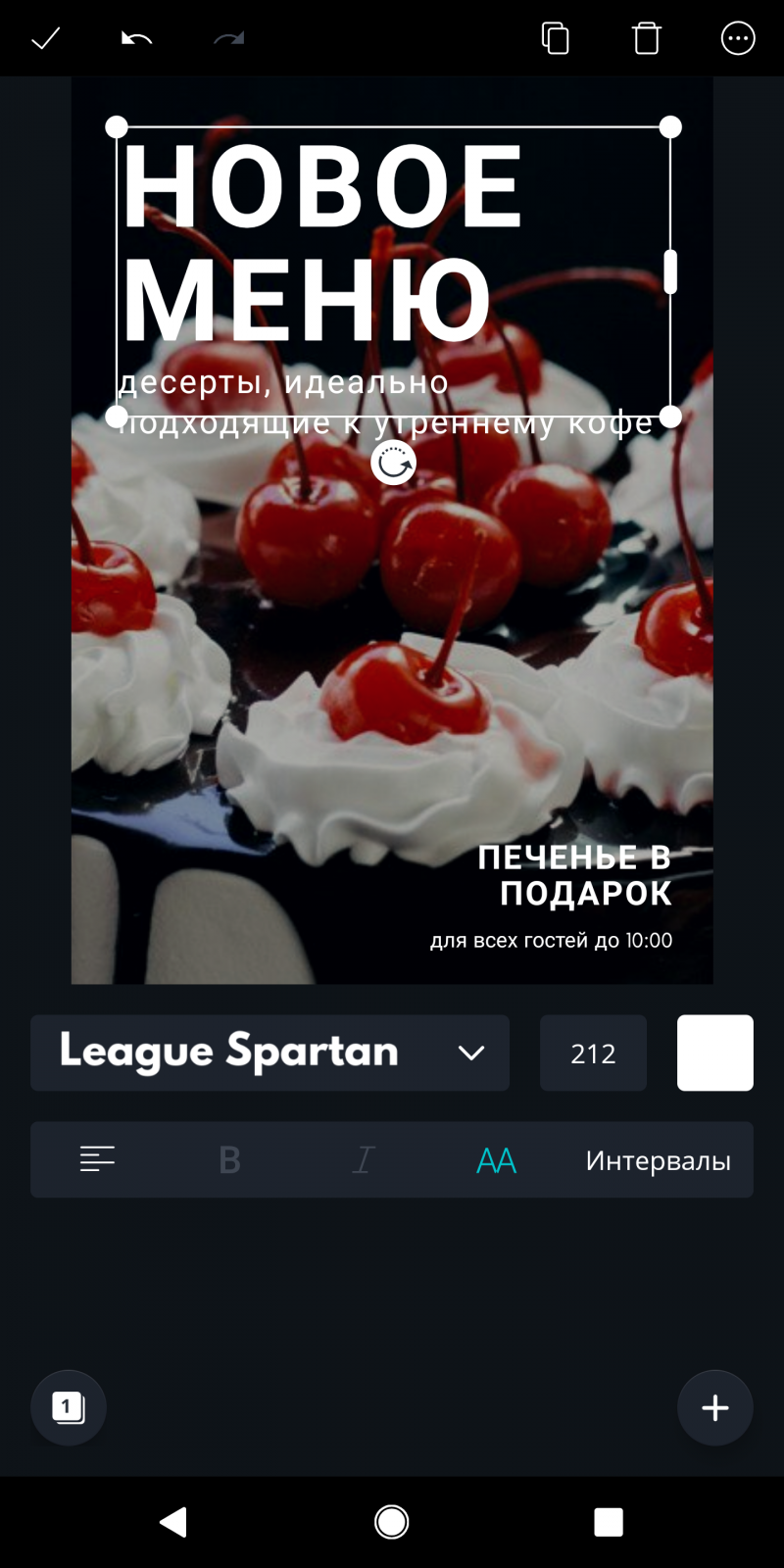
Also useful is the button for ungrouping pre-grouped elements to be able to edit each individually.
Not all fonts are compatible with the Russian language, so it is much more convenient to work in Canva on a device with Russian as the system language. This is also where the general menu is located -
You can add various elements to the design: your own or stock photos, lines of text, figures, cliparts and vignettes.
With the addition of your own photos from the gallery of the phone is quite intuitive (by the way, now instead of adding photos you can add video - in this case the design can be saved as a "video design" format MP4). And as for stock images and graphics - they work the same way as templates. Catalogs of photos and graphics can be browsed manually or you can find suitable options through the search box.
A button to ungroup pre-grouped elements to be able to edit each one individually will also come in handy.
Not all fonts are compatible with Russian, so it is much more convenient to work in Canva on a device with Russian as the system language.
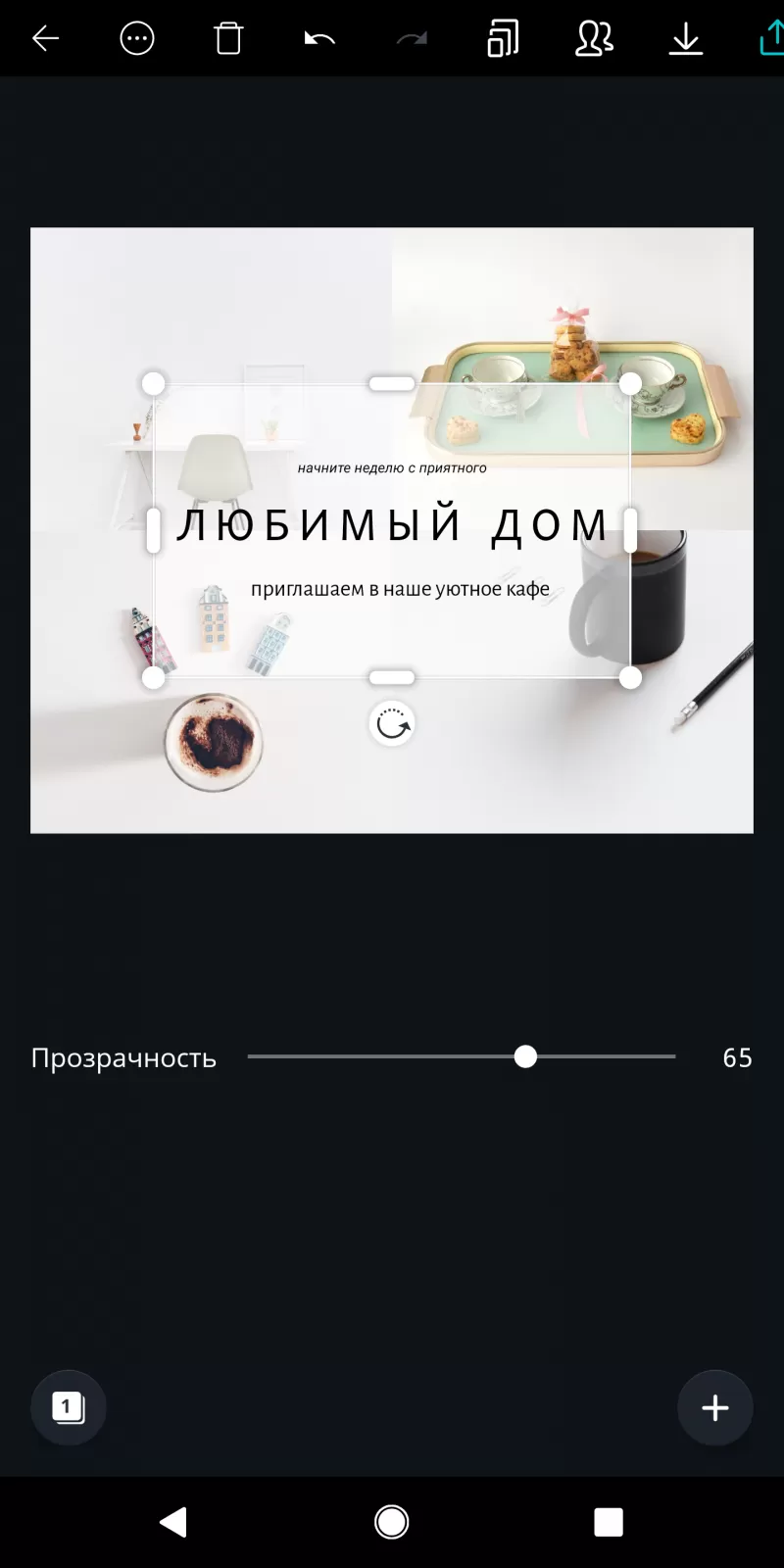
There is also a general menu - you can add various elements to the design: your own or stock photos, lines of text, figures, cliparts and vignettes.
With the addition of your own photos from the gallery of the phone is quite intuitive (by the way, now instead of adding photos you can add video - in this case the design can be saved as a "video design" format MP4). And as for stock images and graphics - they work the same way as templates. Catalogs of photos and graphics can be browsed manually or you can find the appropriate options through the search box.
Processing Photos
If you are working with a ready-made template and the photos in it are embedded in shaped "frames", the original photos can be replaced with other photos with a single tap, and then with a double tap the photo can be cropped or the visible part can be moved.
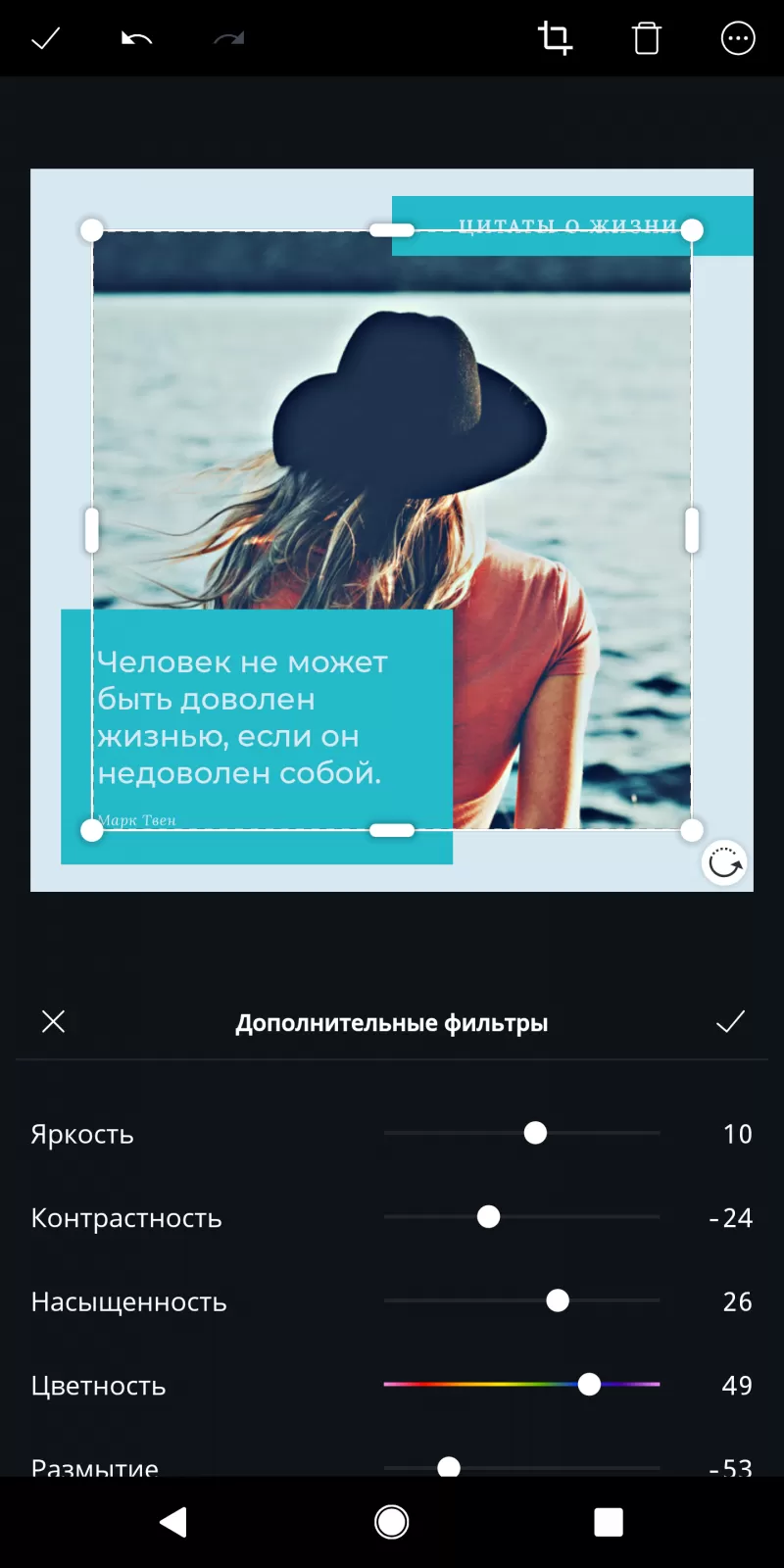
For photo processing, Canva provides basic tools. First and foremost is a set of 15 filters that work in the same way as in Instagram. Filters help to adapt the photo to the overall design of the picture, which means - to make the design as a whole more harmonious. For example, you can make the color scheme cooler or less saturated, or switch to black and white.
In addition to filters, there are manual settings for contrast, brightness, color intensity, hue, and vignetting.
Managing designs
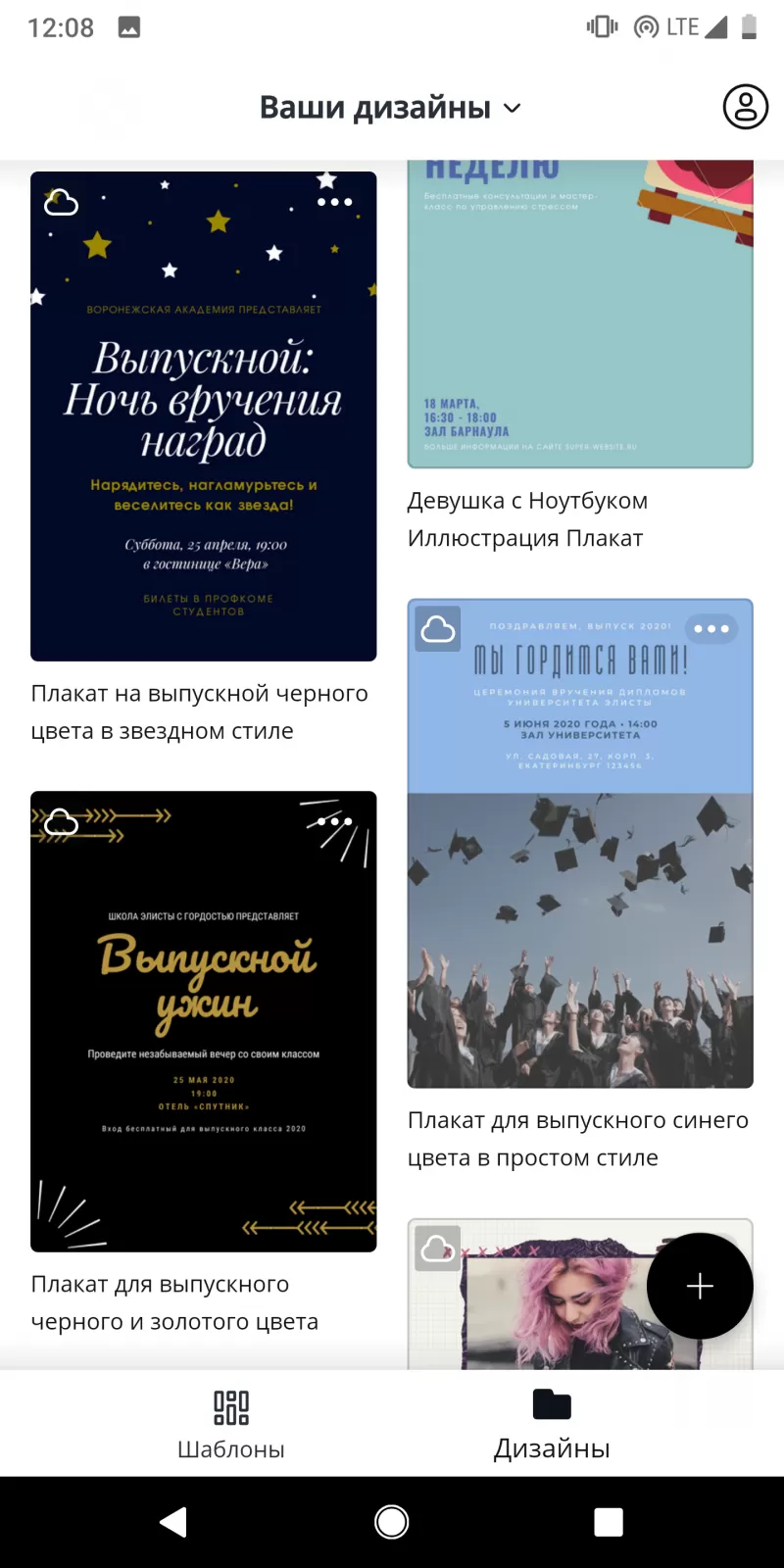
All changes in the designs are saved automatically and you do not need to save the picture additionally at the end of work on it. The Designs screen gives users previews of their work so that they can create a copy of the design if they want to make changes without losing the original.
In addition to filters, there are manual settings for contrast, brightness, color intensity, hue, and vignetting.
Saving and publishing
When you are done with an image, just click on the arrow in the upper right corner and choose one of the ways to save or share it. You can publish it to social networks, send it by message, email, or upload it to cloud storage like Google Drive, Google Photos, Dropbox, etc.
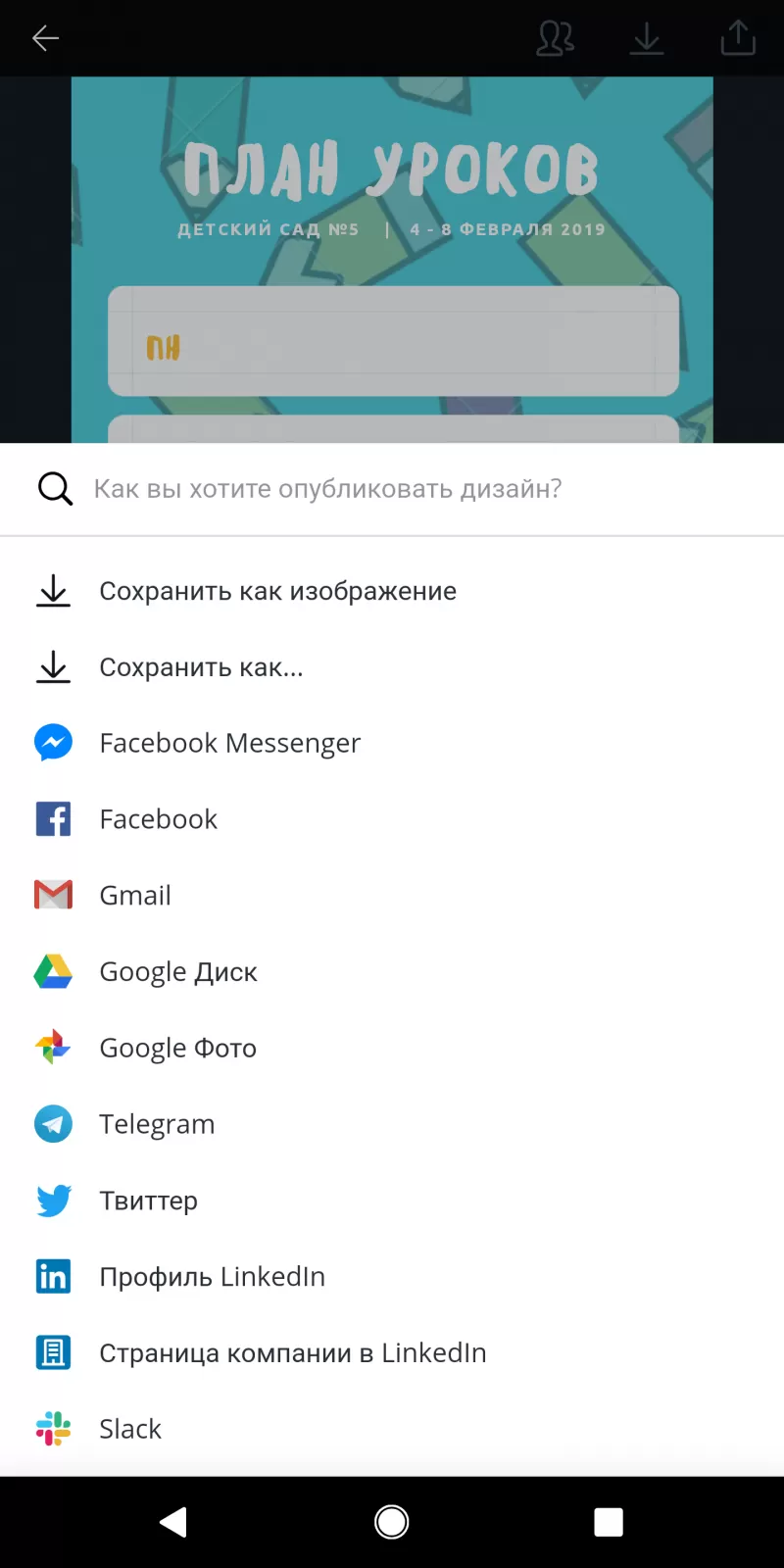
In addition, designs can be saved in the phone memory as files with a choice of format: "light" JPG, high-quality PNG or, for example, as a suitable file for printing - which is useful if you are working on a layout for printing - for example, a business card.

 Русский
Русский





